메모장으로 코딩하기
1. 메모장을 열고 아래와 같이 소스코드 입력하기
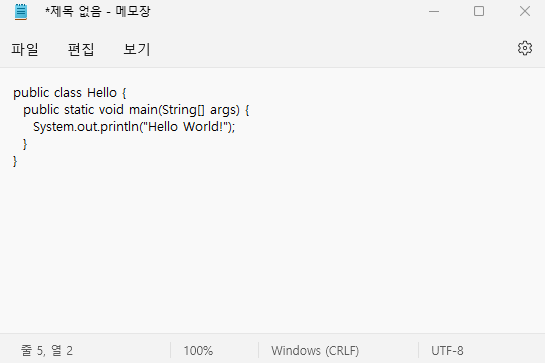
2. 파일 저장하기
원하는 위치에 들어가서 파일형식을 모든 파일로 바꾸고 파일이름 "Hello.java" 입력하기
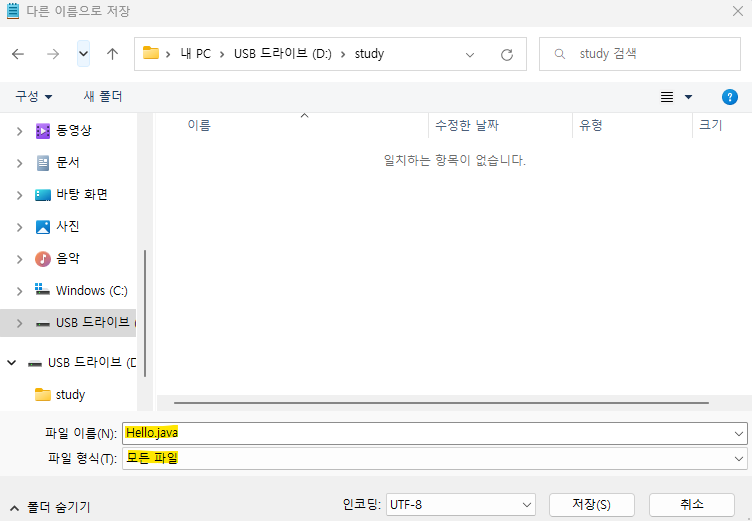
3. cmd 실행하기
윈도우 + R 로 실행창 열어서 "cmd" 입력 후 엔터하여 cmd(명령프롬프트) 실행하기
4. Hello.java 소스 파일이 있는 곳으로 이동하기
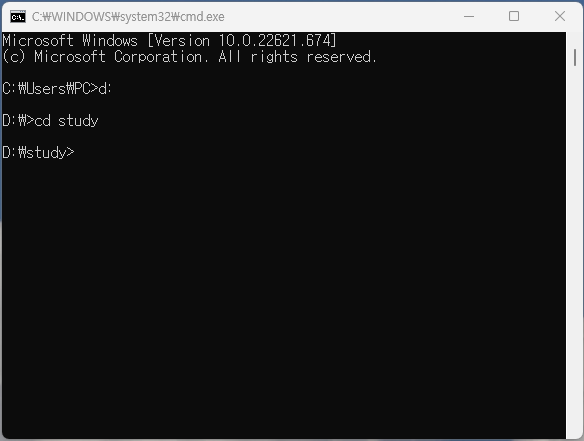
D에 study라는 폴더 안에 있으므로 "d:" 입력하여 D로 이동하기
"cd study" 입력하여 study 폴더로 들어가기
5. javac 명령어를 통해 Hello.java 파일을 컴파일 하기
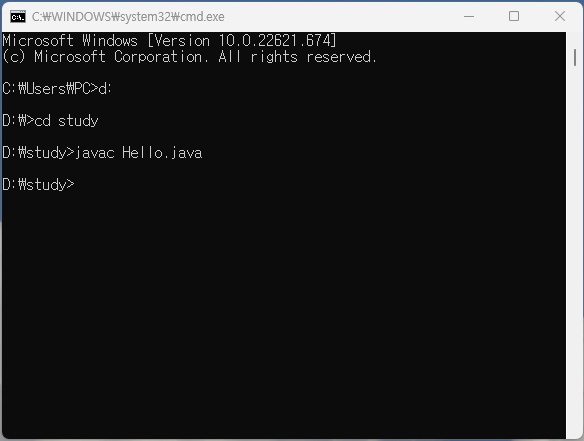
javac Hello.java 입력하기
아무것도 나오지않으면 컴파일 완료
6. 실행하기
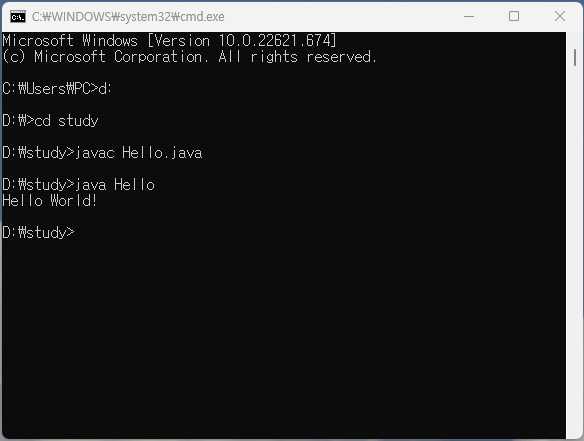
java Hello 입력하기
Hello World! 가 출력 된 것을 확인할 수 있다.
Notepad++ 설치 및 환경설정
자바 통합 개발 환경에는 이클립스와 인텔리제이가 있는데, 자동화 기능 때문에
처음 자바 언어를 배울때 과정이해가 생략될 수 있으므로 Notepad++ 를 먼저 사용하기로 했다.
Notepad++는 상당히 빠르고, 가볍다는 장점이 있다.
1. Notepad++ 설치하기
Notepad++ 홈페이지에 접속하면 좌측의 카테고리에서 다운로드 탭으로 들어가면 여러 버전을 다운할 수 있다.
버전과 운영체제 확인 후 다운받는다.
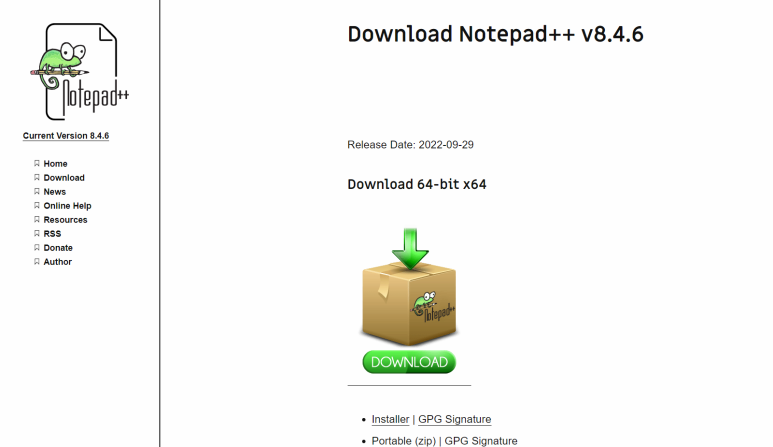
2. NppExec 설치하기
플러그인 > 플러그인 관리 > 사용관리 > NppExec 체크 > 설치
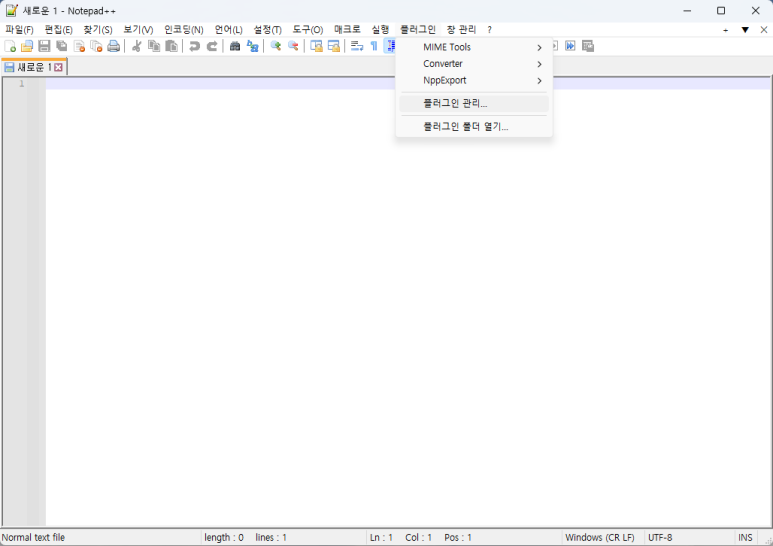
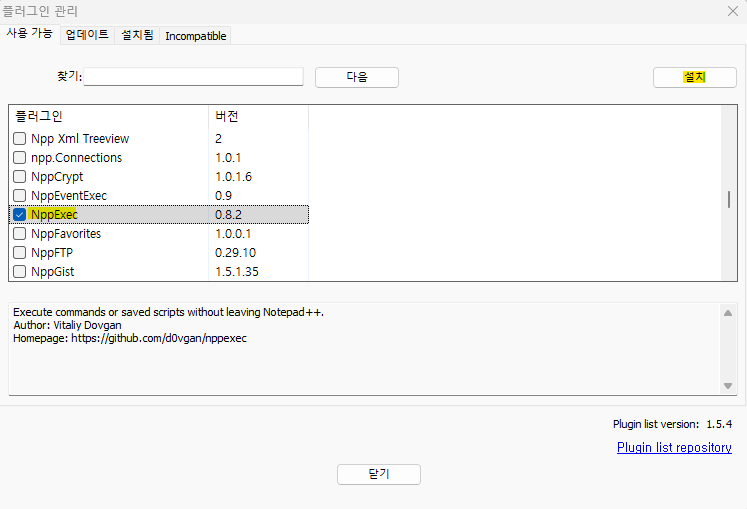
설치가 끝나면 프로그램이 재시작되고, 플러그인탭에 NppExec가 설치된 것을 확인할 수 있다.
3. Compile, Run 스크립트 저장하기
플러그인 > NppExec > Execute NppExec Script
Command 창에 아래와 같이 입력하기
cd "$(CURRENT_DIRECTORY)"
javac -encoding utf-8 $(FILE_NAME)
입력 후 Save 누르고 Compile 입력 후 Save
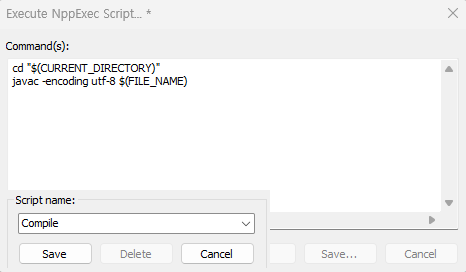
Command 창에 아래와 같이 입력하기
cd "$(CURRENT_DIRECTORY)"
java $(NAME_PART)
입력 후 Save 누르고 Run 입력 후 Save
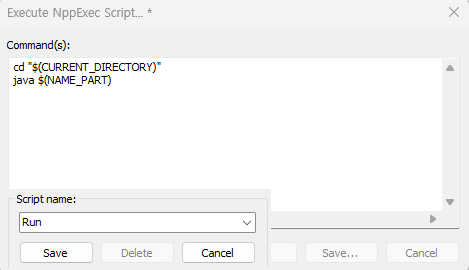
4. 매크로 탭에 Compile, Run 추가하기
플러그인 > NppExec > Advanced Options
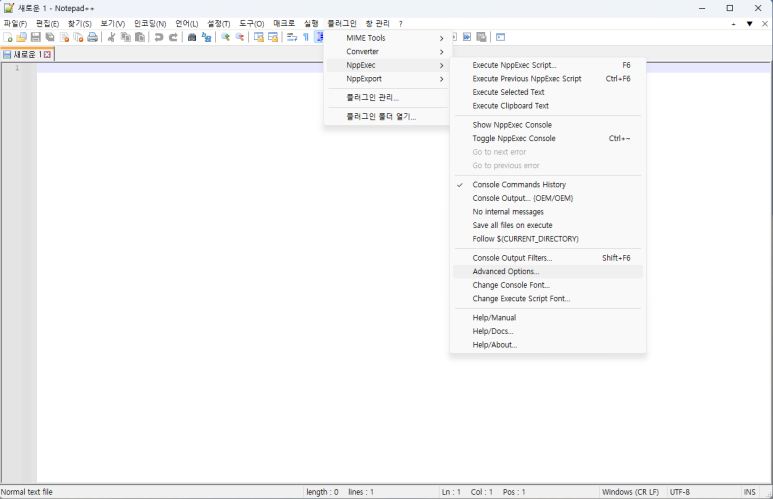
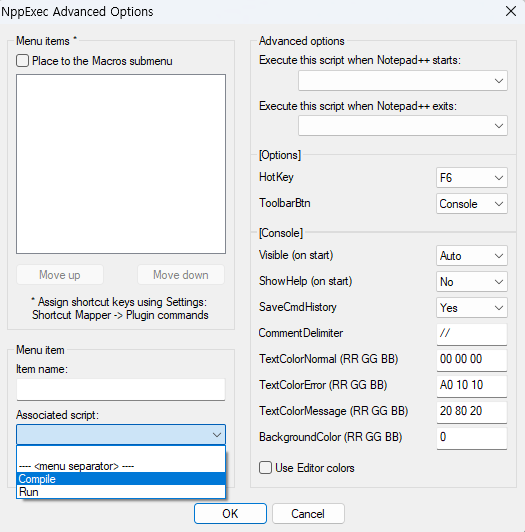
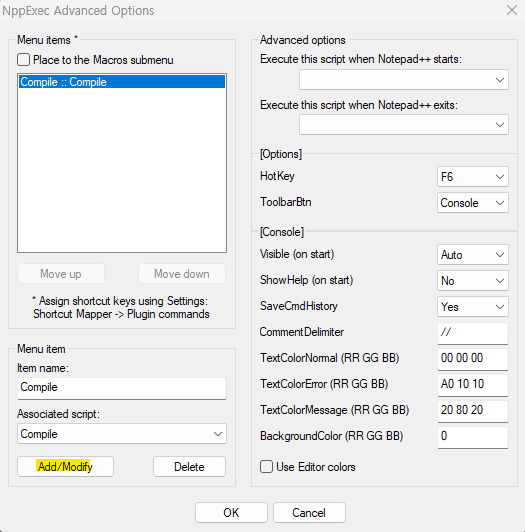
Add/Modify 클릭하면 Menu items에서 Compile이 생성된다.
같은 방법으로 Run도 만들어준다.
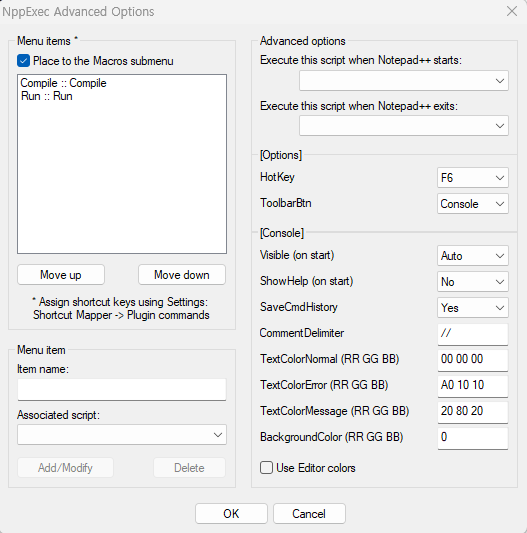
생성 후 Menu items 아래에 Place to the Macros submenu 체크박스 체크하고, OK 버튼을 누른다.
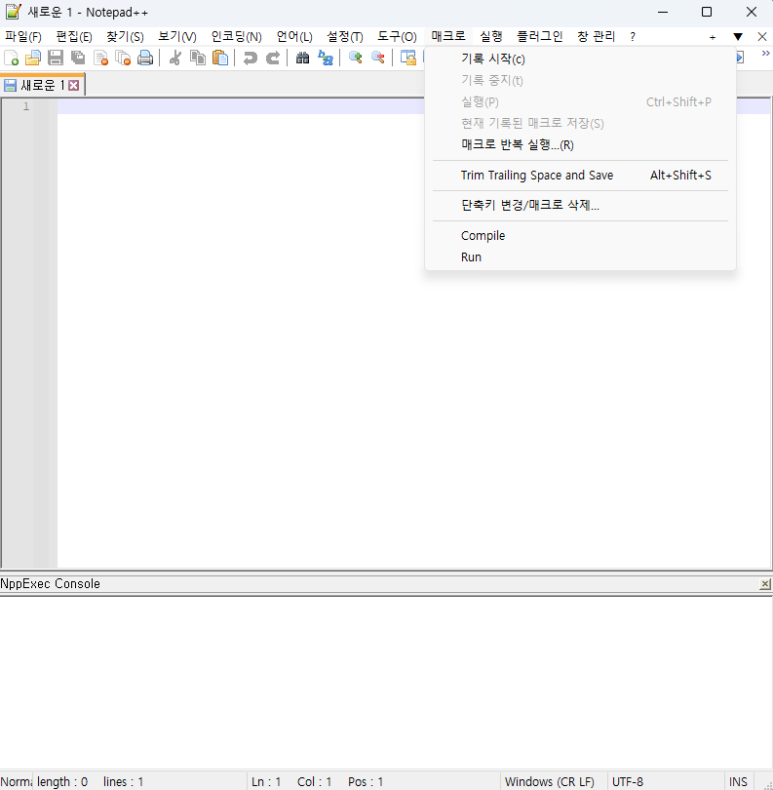
재시작하면 매크로탭에 Compile과 Run이 생성된 것을 확인할 수 있다.
5. Compile, Run 단축키 등록하기
설정 > 단축키 설정 > 플러그인 명령어
Compile은 F9, Run은 F10을 단축키로 변경
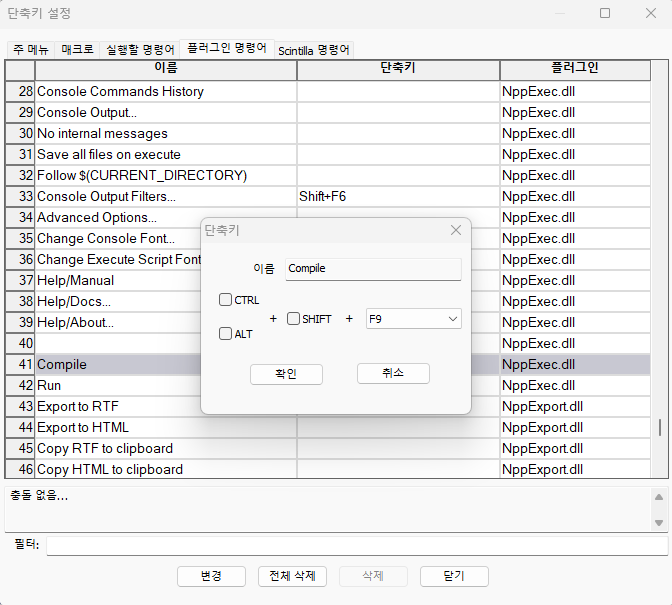
6. 언어 Java 설정하기
언어 > J > Java

설정 > 환경설정 > 새 문서 > 기본 언어 : Java
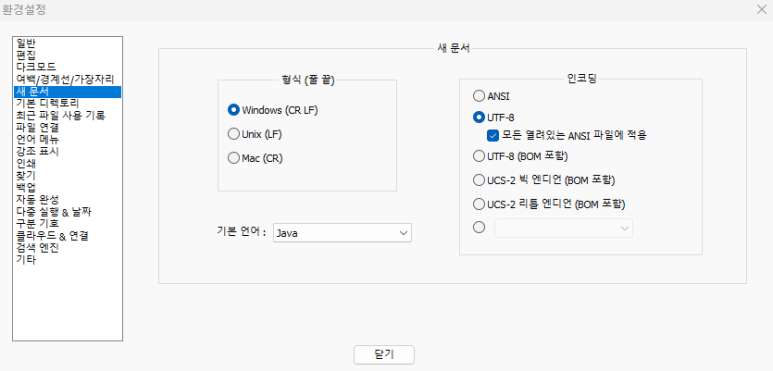
+) 폰트 변경
설정 > 스타일 설정 > Default style 선택 > 폰트 종류와 크기 변경
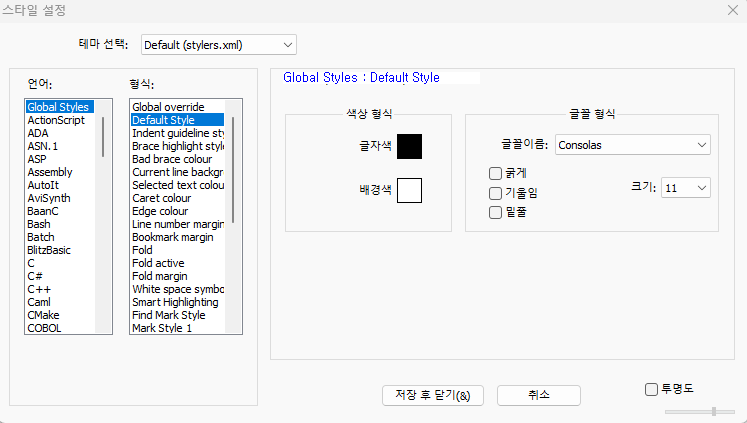
콘솔창 폰트 변경 : 플러그인 > NppExec > Change Console Font > 폰트 종류와 크기 변경

7. 설치 확인
자바 소스코드 작성 > 저장 > F9(Compile) > F10(Run) > 콘솔창 결과값 확인
'STUDY > 국비과정' 카테고리의 다른 글
| [JAVA 웹 개발 공부] 국비지원 6일차 - 반복문 while문, 예제 문제 (0) | 2022.11.13 |
|---|---|
| [JAVA 웹 개발 공부] 국비지원 5일차 - String 클래스의 메서드, 조건문 if, 예제 문제 (0) | 2022.11.13 |
| [JAVA 웹 개발 공부] 국비지원 4일차 - 변수 타입, 상수와 리터럴, 형변환, 연산자, 예제 문제 (0) | 2022.11.13 |
| [JAVA 웹 개발 공부] 국비지원 3일차 - 자바의 특징, 변수, 출력, Scanner 클래스, 예제문제 (0) | 2022.11.13 |
| [JAVA 웹 개발 공부] 국비지원 1일차 - 자바 개발을 위한 JDK 설치와 환경변수 설정법 (0) | 2022.11.12 |



